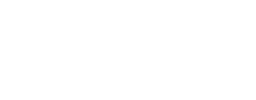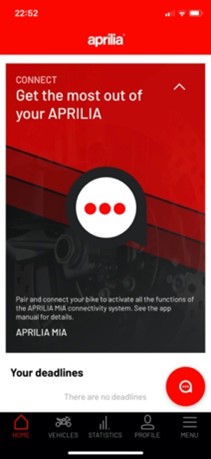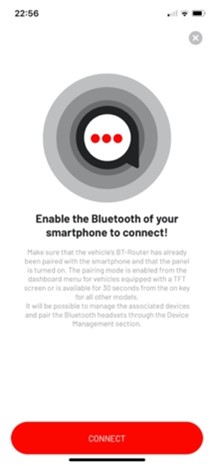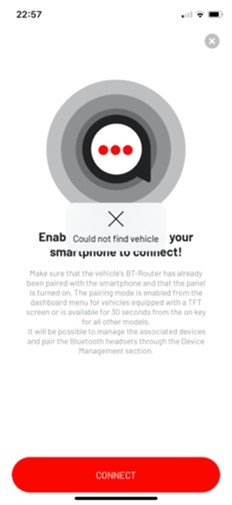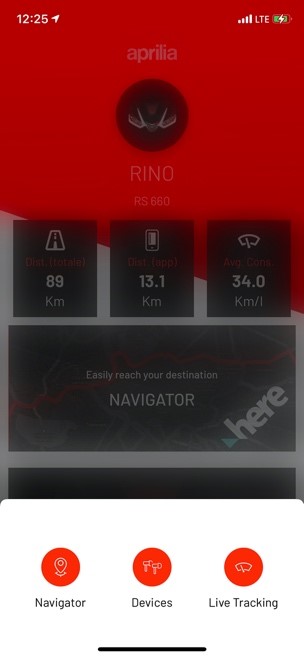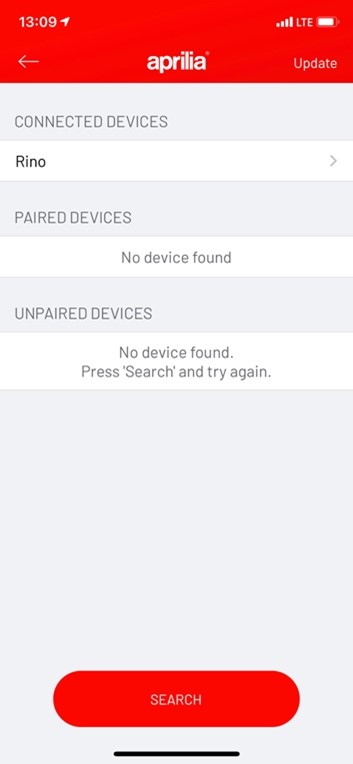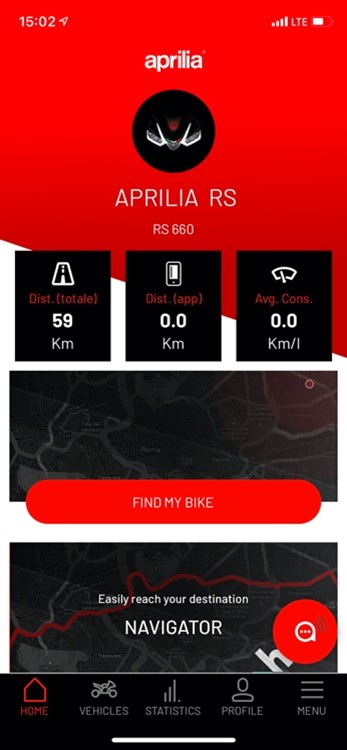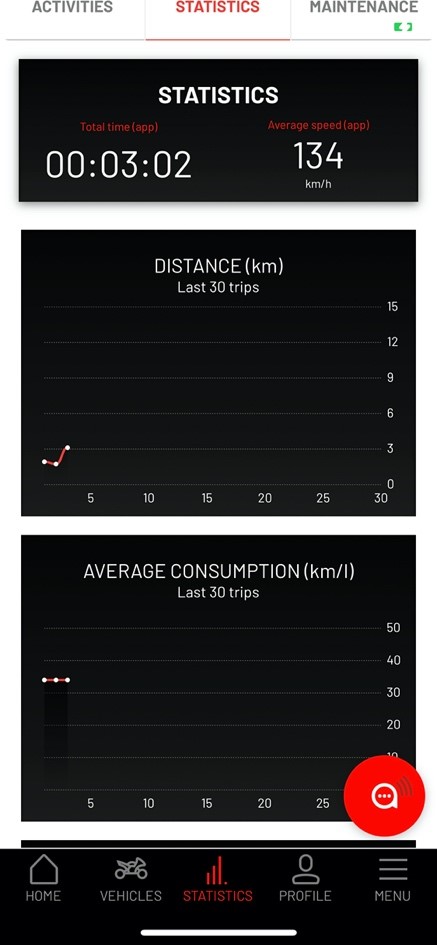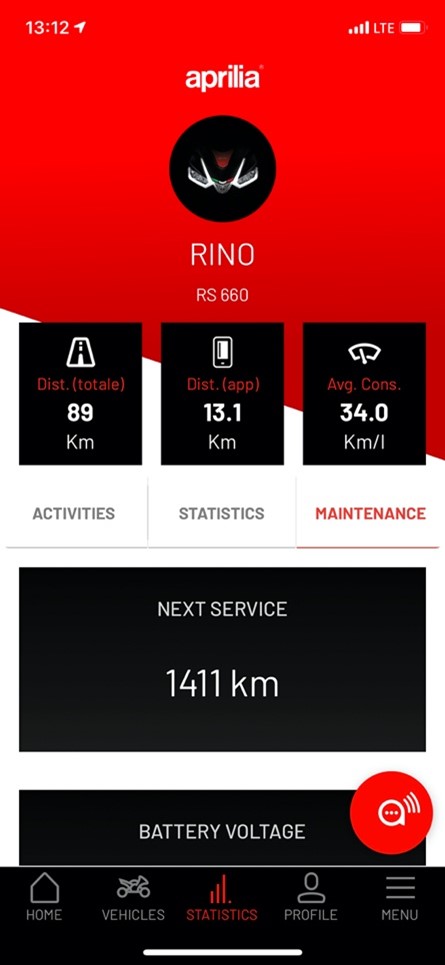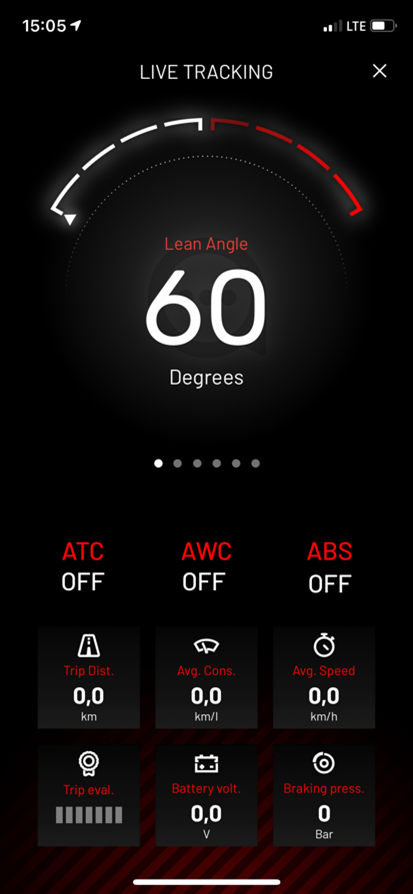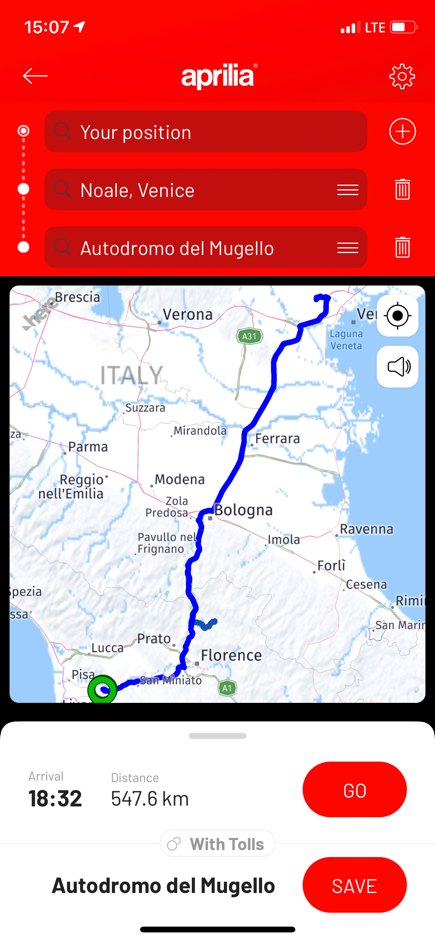NAVIGATION MANAGEMENT
Some models are provided of integrated navigation management able to transfer the turn-by-turn indications from the smartphone app to the vehicle dashboard.
After the first successful connection of the app, the navigation function will be enabled and can be accessed from the dedicated widget in the home page or in the sub-menu opened by pressing the main button (only while connected).
It is possible to use the function when the app is not connected to vehicle but, in order to exploit its full potential, is suggested to have it linked with the vehicle.
If connected, as soon as a destination is selected and the navigation is started from the app, the dashboard will switch automatically to the dedicated navigation page and the info will start to be updated on it.
At any time it is possible to switch from the 'navi' page to the standard 'drive' page according to the procedures established for the specific vehicle.
For the RS660 vehicle it is possible, once routes have been started or saved, to recall them directly from the vehicle dashboard by scrolling through the various possible destinations with the up and down buttons of the selector and starting navigation by long pressing the left button.
Similarly, during navigation, it is possible to skip an intermediate destination or interrupt the navigation itself by first using the up and down buttons of the selector to access the desired action and then select it by long pressing the left button.
The navigation function is free of charge for three years from the first visualization of the map and the expiration date is reported in the ‘menu’ page.
On iOS devices it is needed to open at least once the navigation page every time the app is started for enabling the navigation function on the bike.
The renewal of the function will be optional and managed through in-app purchase.
Non-intrusive reminders, instructions and related costs will be sent on the app approaching the expiration date.
At moment the navigation function is subjected to mobile data availability and effective GPS coverage.
Before selecting your destination, you can set your trip preferences and choose and download the language of your voice instructions from the specific navigation setting.
Once in navigation mode, the dashboard will present the indications represented below with the following meaning:
A – Pictogram indicating the most imminent maneuver. In case of roundabout pictograms, the number indicates the exit number counted by ignoring the ones not allowed. The arrow indicates the approximate exit direction angle respect to the roundabout entry road.
B – Pictogram indicating the maneuver following ‘A’ and its distance from ‘A’. In this area also possible traffic control cameras will be represented.
C – Time and distance at arrival
D – Distance from maneuver ‘A’
E – Speed limit detected by the navigation function: must be considered as a generic indication. Always respect the actual speed limit indicated by the traffic signal
F – Address of the road or signpost indication of maneuver ‘A’
G – Array of icons indicating (left to right):
Connection of the app to the dashboard
Number of headsets connected to the bike
Connection of the smartphone music and voice functions to the bike

In some Countries the visualization of speed cameras position is not allowed by the law (eg. France, Germany, Austria) and, even if present, the indication may still be wrong.
The vehicle dashboard supports Latin alphabet only. For such a reason any string related to song titles incoming call id and road names coming in other not supported languages won’t be represented.
If the smartphone language selected by the user is not supported by the dashboard (eg. Greek, Russian, Chinese, Japanese…), the navigation maps and info will be translated in English when an equivalent indication is available.